مهاجرت ماشینهای مجازی در vCenter
چطوری ماشینهای مجازی رو بین سرورهای vCenter منتقل کنم؟
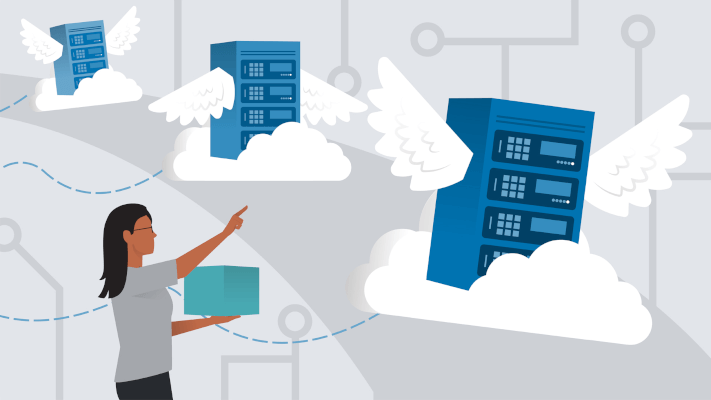
ابزار رایگان Cross vCenter Workload Migration Utility به شما این امکان را میدهد که ماشین های مجازی خود را بین دو یا چند vCenter انتقال دهید. با استفاده از این ابزار، سرورهای vCenter نیازی نیست در حالت Enhanced Linked Mode باشند و این بدین معنی است که شما میتوانید چندین SSO Domain داشته باشید و VMهای خود را بین آنها انتقال دهید.
همانطور که احتمالاَ میدانید، با ELM میتوانید تمام سرورهای vCenter در زیرساخت مجازی سازی خود را در یک صفحه مرورگر مشاهده و مدیریت نمایید. اگر در محیط عملیاتی دارای چندین SSO جدا هستید، امکان انتقال ماشین های مجازی بین آنها وجود ندارد مگر اینکه از ابزار قید شده استفاده نمایید.
شما میتوانید Cross vCenter Workload Migration Utility در وبسایت VMWare Labs بعنوان یک Fling پیدا کنید. این ابزار به شما یک محیط GUI ارائه میدهد که میتوانید در آن ماشین های مجازی را بین سرورهای vCenter انتقال دهید.
Flingها ابزارهای نرم افزاری مجازی سازی پشتیبانی نشده است که توسط مهندسین VMware ایجاد میشوند. Flingها اغلب یک مشکل خاص را حل میکنند یا یک ابزار ارائه نشده در محصولات VMware را ارائه میدهند.
نیازمندیها
قبل از شروع کار با این ابزار باید از داشتن موارد زیر اطمینان حاصل کنید:
- vCenter Server 6.0 یا بالاتر
- Java Runtime Environment
- مرورگر وب
جزئیات این ابزار و نیازمندیها را میتوانید در پایگاه دانش VMWare مطالعه کنید.
نصب و راه اندازی
اول از همه، JRE را روی دستگاه خود دانلود و نصب کنید و سپس ابزار Cross vCenter Workload Migration را از اینجا دانلود کنید.
بعد باید cmd یا Terminal را باز کرده و به دایرکتوری فایل دانلود شده وارد شوید و دستور زیر را تایپ کنید:
java –jar xvm-2.6.jarبعد از اینکه پیام «XVMotion app initialized successfully» نمایش داده شد، میتوانید آدرس زیر را روی مرورگر خود باز کنید:
میتوانید با وارد کردن دستور زیر در cmd شماره پورت ۸۰۸۰ را تغییر دهید. به عنوان مثال:
java -jar -Dserver.port=31000 xvm-2.0.jarثبت سرورهای vCenter
شما فقط میتوانید برنامه را از یک مرورگر وب مدیریت کنید. وقتی وارد صفحه اصلی شدید روی دکمه Migrate و سپس Register کلیک کنید. در صفحه باز شده میبایست جزئیات همه ی سرورهای vCenter خود را وارد و را ثبت کنید.
نکته مهم اینجاست که اگر نرم افزار را ریستارت کنید، فقط کافیست مجددا پسورد را وارد کرده تا ارتباط با سایت های ثبت شده دوباره برقرار شود. همچنین لازم به ذکر است، این نرم افزار Taskهای Migration را در حافظه رم ذخیره میکند؛ این بدین معنی است که با ریستارت کردن نرم افزار تمام Taskها متوقف و حذف میشوند.
انتقال ماشینهای مجازی
حالا که همه سایت ها را اضافه کردید، روی دکمه Migrate کلیک کرده و سایت مبدا و مقصد، Network Mapping و بقیه اطلاعات را وارد نمایید. زمانی که نوبت به انتخاب VMها رسید، میتوانید چندین ماشین مجازی را برای انتقال، انتخاب کنید و نیازی به ایجاد یک Task جدید به ازای هر Virtual Machine نیست.
بعد از انتخاب و تنظیم همه موارد، با کلیک روی دکمه Submit به صفحه Taskها هدایت میشوید و میتوانید پیشرفت همه Taskها ایجاد شده را مشاهده کنید.
همچنین لازم به ذکر است لاگ های این ابزار در مسیری که فایل .jar را فراخوانی کردید، با نام xvm.log ذخیره میشوند.
حرف آخر
ابزار Cross vCenter Workload Migration در محیط های عملیاتی که دارای چندین سایت و سرور vCenter هستند، بسیار مفید و کاربردی خواهد بود و کار کردن با آن ساده است. قبلا انجام چنین انتقال هایی تنها از طریق API Callها یا PowerCLI امکان پذیر بود که هیچکدام از این روشها کاربر پسند نیستند.
VMWare Labs دارای انواع مختلفی از ابزارها است که ابتدا در محیط های آزمایشگاهی تست شده و بهترین آنها وارد محصولات مختلف VMWare میشوند.
در صورتی که در استفاده این نرم افزار مشکلی داشتید، میتوانید در صفحه مربوط به ابزار در سایت VMWare سوالات خود را مطرح کنید یا پاسخ سوالات خود را پیدا کنید.
